
HP Printer Support
Fix Your HP Printer Setup Problem
Setup HP Printer on Your Home Network
Wireless HP Printer Setup
How to Install HP Printer on WiFi Network
Fix Your Printer Installation Error
HP Printer Intallation For Window
HP Printer Intallation For MAC

How to Setup an Printer
To set up a printer for the first time, remove the printer and all packing materials from the box, connect the power cable, set control panel preferences, install the ink cartridges, and then load paper into the input tray. Please review steps below.
1. Unpack Printer
2. Connect Power & Set Preferences
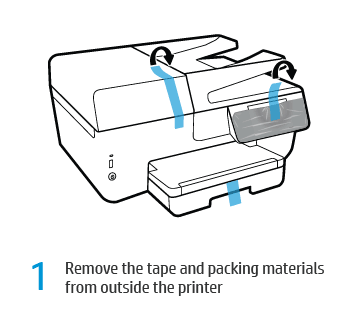
*Pictures shown are for illustration purpose only
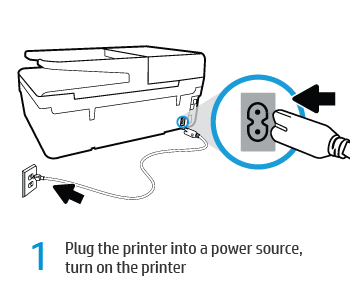
*Pictures shown are for illustration purpose only
3. Install & Align the ink cartridges

*Pictures shown are for illustration purpose only
4. Load paper into the input tray

*Pictures shown are for illustration purpose only
5. Download, install software and connect printer
6. Register the printer


Printers - Installing and Using the Windows Built-in Print Driver
"A computer printer does not work until you install the included drivers and software. If you have lost the CD for your printer, you can call our expert they will help printer driver installation. A listing of printer manufacturers and links to their associated drivers pages are on our printer drivers page."
You can solve these problem by downloading and installing the latest driver for Printer. In order to check, Open Device Manager and go to Device Manager if yellow question mark shown beside the name of Printer, there can be issue. If you’re Printer comes with a disc that have software which install the printer driver.
To set up an printer on a wireless (Wi-Fi) network, install the print driver and software from the website. When prompted during the installation, select Wireless as the connection type.
Step 1: Decide how to install the software
Before you install the software, choose an installation method. The following information might help you decide which installation method to use.
-
CD: Installing the printer software from the CD is quick and easy. Yet, the CD might not contain the latest software available, even with a newer printer.
-
Download: Downloading the printer software from the website provides you with the latest printer software. Even though it takes more time than using the CD, downloading the latest software can help avoid installation issues.
Step 2: Prepare for installation
Before installing the printer software and connecting to your wireless network, check the requirements, turn on the computer and the router, and set up the printer.
-
Gather the following items:
-
Network name: The network name is the SSID.
-
Network password (WEP key or WPA security passphrase)
-
A computer connected to your wireless network
-
Internet access (recommended): recommends broadband Internet access such as cable or DSL.
-
Your wireless-capable printer: Place your printer close to the computer during the installation.
-
USB cable: The installer might prompt you to connect a USB cable.
-
-
Make sure the printer, router, and computer are all turned on, and that the computer is connected to the same wireless network to which you are connecting the printer.
-
Set up the printer, load paper into the input tray, and install the toner cartridges. For detailed steps, go to the Customer Help page, type your printer model and First Time Printer Setup, press Enter, and then select the document from the list.
-
Disconnect any USB or Ethernet cables from the printer.
Step 3: Connect the printer to the wireless network
Connect the printer to your network with a router that Helps Wi-Fi Protected Setup (WPS), or connect the printer to your network with the Wireless Setup Wizard on the printer.
Connect the printer with Wi-Fi Protected Setup (WPS)
Use Wi-Fi Protected Setup (WPS) to connect the printer so the installer can find the printer during the installation. Consult your wireless router manual to confirm if it Helps the WPS push button connection type.
-
If your router does not Help WPS and your printer has an LED or 2-line display, skip to Download and install the print driver.
-
If your router does not Help WPS and your printer has a touchscreen display, continue to Connect the printer with the Wireless Setup Wizard.
-
Printers with an LED or 2-line display
-
Use Wi-Fi Protected Setup (WPS) to connect the printer.
-
On the printer control panel, press and hold the Wireless button.
-
Release the button when the wireless light starts blinking.
-
Within two minutes, press and release the WPS button on your wireless router.
-
Wait up to two minutes while the printer and router establish a network connection.
-
After the printer connects to the network, the wireless light is on and steady.
-
Printers with a touchscreen display
-
Use Wi-Fi Protected Setup (WPS) to connect the printer.
-
From the home screen on the printer control panel, swipe left, and then touch Setup.
-
Swipe up, and then touch Network Setup.
-
Touch Wireless Menu, and then touch Wi-Fi Protected Setup.
-
Touch Pushbutton, and then touch OK.
-
Within two minutes, press the WPS button on your wireless router.
-
Wait up to two minutes while the printer automatically establishes a network connection with the wireless network.
-
After the printer connects to the network, the wireless light is on and steady.
-
Connect the printer with the Wireless Setup Wizard
-
Connect the printer to your network from the printer control panel with the Wireless Setup Wizard so the installer can find the printer during the installation.
-
From the home screen on the printer control panel, swipe left, and then touch Setup.
-
Swipe up, and then touch Network Setup.
-
Touch Wireless Menu, and then touch Wireless Setup Wizard.
-
The wizard searches for and displays a list of available networks.
-
Touch the name of your network.
-
If the list does not contain your network name, enter it manually.
-
Touch Enter SSID.
-
Type the network name using the on-screen keyboard.
-
note:
-
You must enter the exact uppercase (capital) and lowercase (small) letters. Otherwise, the wireless connection fails.
-
When you finish entering the new network name, touch OK.
-
The printer attempts to connect to the network.
-
When prompted, enter the WEP or WPA passphrase.
-
Type the key or passphrase using the on-screen keyboard.
-
When you finish entering the WEP or WPA passphrase, touch OK.
-
The printer connects to the network.
Step 4: Download and install the print driver
Download and install the most current version of the full feature printer software from the website.
If an Auto Wireless Connect screen displays during installation, use it to complete the wireless setup. Otherwise, follow the guided steps in the installation software to complete the setup.
-
Disconnect any USB cables from the printer.
-
Go to Website, and then click Download to download and run Easy Start.
-
When prompted to select your printer, click My Printer Is Not Shown.
A Printer Not Found screen displays.
-
Click Continue, and then select Wireless network (if applicable).
-
Click Continue, and then follow the on-screen prompts to set up your printer on a wireless network.

